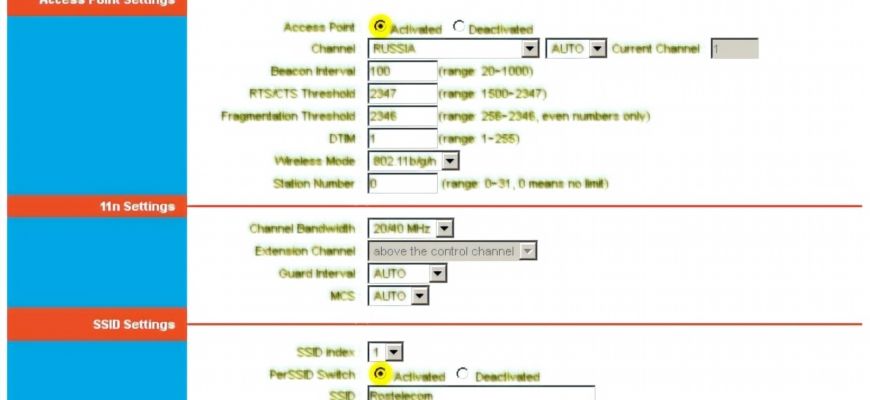Ростелеком вместе с предоставлением услуг телефонной связи, предлагает своим клиентам и оборудование, адаптированное для выхода в интернет. Заключая договор обслуживания на подключение к всемирной паутине, провайдер обязательно прописывает в нем тип соединения:
- PPPoE – точка доступа будет доступна после ввода пароля и логина клиента.
- По локальному статистическому адресу.
Кроме того, вы сами можете выбрать, каким соединением будете пользоваться:
- Bridge – очень простое в плане настроек и диагностики проблем соединение, предназначенное всего для 1 устройства.
- Соединение типа Router используется для создания нескольких локальных сетей, то есть более 2 устройств смогут получать интернет через одну точку доступа.
Немного о модемах Ростелеком
Среди разнообразия оборудования, передаваемого клиенту компании, присутствуют множество распространенных марок сетевых устройств. Наш разговор коснется модема Starnet 800, который может не просто выходить в сеть, но и раздавать трафик для других девайсов. Если вам предложили в салоне именно эту модель, то задайте вопрос консультанту – сможет ли он работать через оптоволоконное соединение?
Большинство моделей могут работать только через телефонную сеть, а это порой снижает скорость передачи. Но специалисты Ростелеком перепрашивают оборудование под адаптацию подключения именно по локальной сети.
Способ 1 — Через web-страницу
- Открываем комплект, присоединяем модем к блоку питания, и подключаем к ноутбуку или ПК посредством кабеля с разъемом LAN.
- Теперь нужно настроить компьютер. Чтобы была возможность выхода на web страницу, нам вначале нужно выставить статистический адрес.
- Из «Центра управления сетями» заходим в левую колонку, и выбираем пункт «Изменить параметры адаптера».
- Здесь нужно выбрать позицию подключения по локальной сети, и нажать правую кнопку мыши для входа в свойства подключения.
- Откроется окно, в котором нужно щелкнуть по строке «Протокол интернета версии 4 (TCP/IPv4).
- Далее нужно нажать на позицию «использовать следующий адрес».
- Задать следующие значения: в строке ip адрес — 192.168.1.2, маска — 255.255.255.0, шлюз — 192.168.1.1, сохраняем введенные значения и нажимаем ОК. Иногда можно увидеть предупреждение системы, что конфигурация безопасного соединения была изменена, но на это сообщение не нужно обращать внимания.
- Следующий шаг – открытие любого браузера, в поисковой строке которого набираем 192.168.1.1, и переходим на страницу веб интерфейса.
- Для входа в обоих полях вводим admin.
- Вверху находим раздел Advanced, после перехода следует в поле DHCP установить галочку против позиции Enable DHCP server.
- Затем против строк Start IP address и End IP address (диапазон ip адресов модема) проставляем нужные значения 192.168.1.2 до 192.168.1.254. Нажимаем кнопку «Применить», и сохраняем сделанные изменения.
- После проведенных манипуляций требуется настройка модема Ростелеком: в левом блоке выбираем позицию WAN Service, и переходим на вкладку.
- В строке Connection Name ищем что-то подобное: Data_B_0_35.
- Теперь здесь следует выбрать значение Select WAN, и кликнуть на PPP over Ethernet (PPPoE).
- В строке Service Mode нажать на INTERNET.
- В следующей позиции Port bind во всех строчках LAN1 нужно выставить галочки, по этому протоколу будет проходить соединение Wi-Fi.
- Затем в строчках PPP Userneme и PPP Password вводим свой логин и пароль, полученные от провайдера Ростелеком.
- Завершающей настройкой будет позиция PPP Connection, в ней выбираем On-demand dial-up or break, и проставляем галочку напротив цифры 10.
Способ 2 — Посредством установочного диска
Если вы приобретали модем Ростелеком в фирменном салоне связи, то в комплектацию обязательно входит диск с дистрибутивом, и при его запуске начнется автоматическая настройка оборудования. Это, пожалуй, самый простой способ, как настроить модем самостоятельно. Способ хорош тем, что на компьютер не будет установлено какое-то не нужное ПО, как это часто случается во время установки скачанного с Интернета софта.
Компания распространяет через свою торговую сеть несколько видов сетевого оборудования, которое может работать и как модем, и как роутер, способный раздавать трафик для других устройств.
Разберем на примере настройку устройства D-Link DSL-2500U. Обратите внимание! Если запустить установку с диска, то не будет возможности ввести свои входные данные, и нам придется вручную настраивать доступ. Но мы попробуем автоматизировать вход, чтобы каждый раз не вводить пароль и свой логин от сети:
- Если кто-то из домашних уже пытался провести настройку, то, прежде всего, нужно все сбросить до заводских значений кнопкой Reset на корпусе устройства (тонким предметом удерживайте не менее 10 секунд).
- Открываем поисковую строку любого браузера и прописываем значение 192.168.1.1, а кнопкой ВВОД переходим на нее.
- В полях авторизации укажите admin, откроется страница настроек.
- Введите данные сети, указанные на коробке оборудования, и перейдите к расширенным настройкам.
- Чтобы создать соединение по протоколу PPPoE, следует перейти на вкладку WAN, и кликнуть по пункту «Создать». Здесь указать порт соединения DSL (новый), в поле названия прописываем Internet.
- Затем указать входные данные. Если в будущем вы намерены использовать услугу IPTV, то не забудьте установить кнопку против позиции IGMP.
- Сохраните сделанные изменения, и выйдете из настроек.
По этому принципу настраиваются и другие модемы или сетевое оборудование Ростелеком. Помните! Если посмотреть на роутер, то лампочка на позиции «интернет» должна постоянно светиться зеленым цветом.
Читайте далее: